If you are working in mold-making, prototyping or even in a job shop you have had to use unusual form tooling before in your life.
Form tooling is often used to machine undercuts and other features on regular 3 axis machines that would otherwise require a multi axis machining centre or are not machinable o at all.
The classical example of a form tool is a tear-drop ball mil, also known as a "lollipop". It has a tip with a certain diameter and a much smaller shank that produces enough clearance to machine undercuts on straight walls. It can also be used to regular surface finishing and 2d milling.
Another example is a T-slot cutter that is used to produce key-ways and t- slots
The main thing to consider when machining with reduced shank end mils is deflection and torque.
While deflection is especially dangerous for long tools, torque becomes much more important for tools with severely reduced shank.
Torque required to break a tool is directly proportional to the diameter of its shank.
And when shank diameter is much smaller than the tip diameter it does not matter how short that weak portion is: unless you compensate for it you will snap the tool.
The first thing that crosses the mind in many such cases is "I gotta run this tool very slow". It may take forever, but in many cases job gets somewhat done.
Contrary to that many experienced machinists have been proponents of different approach. Instead of reducing feed rate to the point of rubbing and below, it is much more productive to reduce cutter engagement if possible and leave feed rate settings largely unchanged.
Trying to keep proper chip load is even more important when machining work-hardenable materials like stainless steel and titanium. In those cases rubbing is not just unproductive, it leads to a very premature, in many cases instantaneous tool failure.
Just how much of a cut is possible to take in each particular case is the black magic that separates beginners from seasoned pros.
Not to worry though
Here is an example Read More
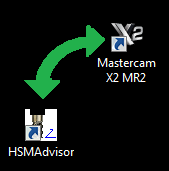 NOTE. THIS INTEGRATION MECHANISM HAS BEEN DEPRECIATED AND REMOVED FROM HSMADVISOR.
NOTE. THIS INTEGRATION MECHANISM HAS BEEN DEPRECIATED AND REMOVED FROM HSMADVISOR.