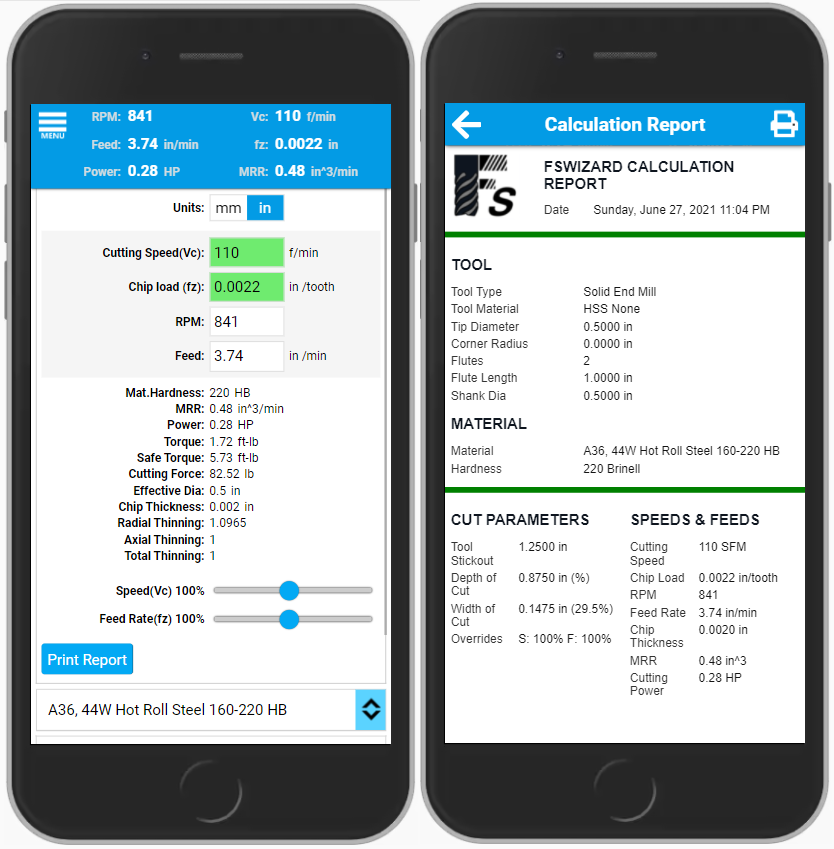Adding more seats to your existing HSMAdvisor License
Who likes to send emails and worry about additional invoices just to add a couple of seats to their existing license?
Nobody that's who!
HSMAdvisor customers can now purchase more seats right from the https://hsmadvisor.com/buy page.
All you have to do is enter the same First Name, Last Name, and Email you used when purchasing the original license.
The multiple-seat discount will apply to the existing license!
More information can be found on the new help page: https://hsmadvisor.com/help?article_id=5497_adding-more-seats-to-your-license
HSMAdvisor and FSWizard Speed and Feed Calculators are being continually developed and enriched with new features.
Help them get even better by providing your feedback and suggestions!
Best regards.
_image.png)
_image.png)
_image.png)
_image.png)
_image.png)

_image.png)