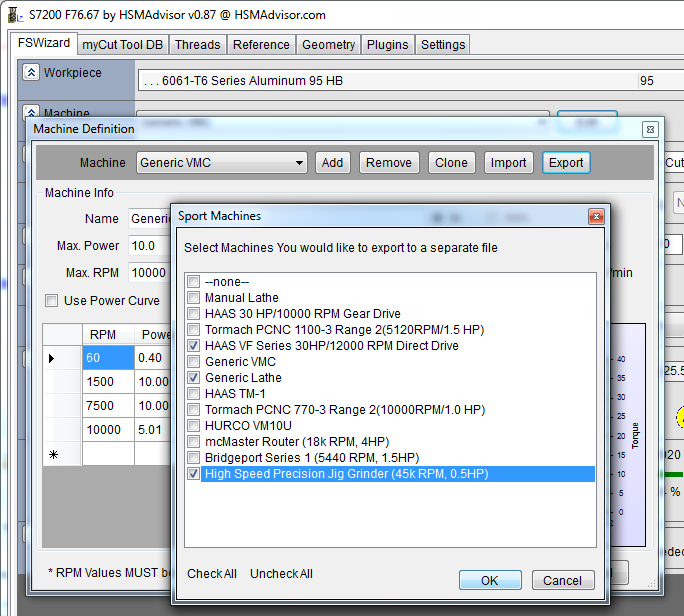HSMAdvisor Workflow Overview
As a software developer, I am always looking for quality feedback on my software and ideas.
Sometimes it is useless like "speeds and feeds are wrong" or "my cutters are breaking" without explaining what they think is wrong.
However, the feedback is often thorough and helps propel HSMAdvisor development by miles ahead in a very short time frame.
Here is the HSMAdvisor workflow step-though by our user Jake. He posted on the support forums as an answer to another user's question. And I thought it was so good, I asked his permission to post it on the HSMAdvisor website Help section:
I've been using HMSA for about 3 years now (maybe more) and have running it down to a pretty quick science.
If I need to create a new tool I do the following:
Press reset, select tool type and fill in all parameters as accurately as possible. I click the DOC and WOC labels to set them back to default then I press the "Add Tool" button. This will bring the naming/inventory box up. I only ever fill in the the "Comment" field as this is what the tool database uses to search for tools. Once this is done I click the save button. I use multiple databases (Flat End Mills, Radius End Mills, Jobber Drills, etc) to keep thing a little more organized in my head, however this is absolutely NOT necessary...you can have 1 giant library if you want. I never delete a tool once it is defined. This makes it SUPER fast to toss a tool into a holder and get some quick feeds/speeds by just searching for the tool. It also allows me to go back and search for a tool that I have used in the past. If it is in my HSMA library, it is most likely in one of the many places tools end up hiding in my shop.
If you have the tool saved it is as simple as pressing the "Load Tool/Cut" button. Once your tool database has popped up you can simply start typing and it will find any tools with a "Comment" that matches what you have entered. It's really fast and works really well once you get used to the steps...I can type in "3/8" and get every 3/8 endmill I've ever run to come up on the screen. To make this easier on myself I always include the decimal size as well (I run quite a few regrinds) so I can type in "0.3425" and it will bring up that particular end mill instantly.
Now that your tool is defined and saved you are ready to get some cutting data. If you pick the materials list drop-down you are able to type your material in to do a quick search. I work with 6061, 7075, A2, D2, some CPM, and some plastics. All of them have come up without fail by just starting to type the material designation into the drop-down bar. Once your material is selected you can start entering cutting parameters. I pretty much always enter a DOC and then click the label for WOC to get the recommended width for the depth I am taking. I can then take this WOC value and tweak it until I max out my MRR using a combination of HSM and Chip Thinning. If I need to helix into a pocket I bring up the Circle/Ramp calculator. It is rather self-explanatory, however, you need to make sure you enter your ramp angle every time. It doesn't save a default and can give you a wonky plunge rate if you aren't careful to get the right data entered. If your pocket is going to be larger than 2xD of your tool I just enter the diameter that it will cut during the ramp. Something like 195% of the tool diameter so as to not leave a nub in the center. I also lock the spindle speed and plunge spindle speed so they are the same. I used to use different speeds for them however my machine has a gearbox that doesn't shift from low to high reliably while running a program.
Next, I verify all the green/red bars are in the "safe zones." I leave the deflection/torque sliders at the default of 70%. With long end-mills, I tend to back down the deflection limit and lower the speed slider significantly.
Finally, I can take the calculated values from the top right box and enter them into Mastercam. I tried to set up the integration between HSM and MCAM years ago but it kinda shoehorned the functionality of HSMA from my standpoint. I use 2 monitors and leave HSM on one and MCAM on the other so I can bounce back and forth. If you only have 1 monitor there is a button for a "Floating Feed/Speed" window that will stay on top of MCAM and allow you to get the data moved without tons of switching programs on a single screen.
So that's the basic workflow I use for HSMA and MasterCam. It is not a perfect system but it is really quick. I can grab a tool I have defined in the past, select material, type in DOC, and have workable numbers to start from. It takes about 10 seconds....this program works exactly like my brain does.... it's almost weird how natural it feels.
Sorry if this is an overwhelming post on a necro thread, it is so much harder to explain how to use the software than it is to just....use the software. lol.
Jake