HSMAdvisor Integration with CADCAM
November 1, 2013, 9:53 pmArticle Summary
Eldar Gerfanov (Admin)
November 1, 2013, 9:53 pm
Eldar Gerfanov (Admin)
January 14, 2017, 3:25 pm
11463
Public
Author Summary
Wed September 17, 2025, 8:34 pm
Wed September 17, 2025, 8:34 pm
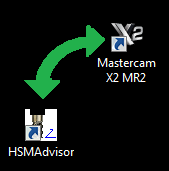 NOTE. THIS INTEGRATION MECHANISM HAS BEEN DEPRECIATED AND REMOVED FROM HSMADVISOR.
NOTE. THIS INTEGRATION MECHANISM HAS BEEN DEPRECIATED AND REMOVED FROM HSMADVISOR.
PLEASE CHECK OUT OUR MASTERCAM X9 AND MASTERCAM 2017 HOOKS FOR MASTERCAM
One of the most requested features in HSMAdvisor has long been integration with various CAD/CAM solutions available on the market.
There are two possible ways of achieving said task.
First way: using CAD/CAM API to create plugins to enable HSMAdvisor to "talk to" various software packages.
This road could produce the best results, however implementing it would be laborous and results not always very convinient to use.
Also developer(me) would have to create plugins for many dozens of cad/cam software packages. Muliply that by the fact that with each CADCAM release, a new version of plugin would need to be produced, tested and debugged. This work is for a whole software department and would call for a product far more expensive than what a lot of my customers could afford.
Second way: Grab tool, speed and feed data directly from the CAD/CAM window, process it and then update required information when the calculation is done.
This solution is easyer to implement and could prove to be the most convinient for user as well.
Need i tell you that i have chosen to go the easy way?
Without further delay let me introduce the first Speed and Feed calculator that can be integrated with a CAD/CAM solution by a user himself!
This is How it Works
Step One: User launches CAD/CAM solution. We will use MasterCAM x2 in our case.
A toolpath is programmed the usual way, a proper tool is selected and when it is time to enter your speed and feed data you launch HSMAdvisor.
On FSWizard page you first select the kind of work-piece material you are working with then click [Capture] button.
A new dialog window called Capture Wizard will appear.
A red message will be saying that target window was not found.
Do not worry. This simply means that you have not saved any profiles yet.
- Click Add button.
- Type in the EXACT title of the window that contains tool and cut information.
In this particular case it will be "Drill/Counterbore". Please note that you can use particial title like "Drill/" or "bore", but "Drill/Counterbore" will still be picked up. - Click OK.
This adds the new window title into the target list. - Hit [Re-Scan All] button to refresh the wizard and find our target window.
(Picture below shows exactly what we did)
A message below the target list drop-down will say whether any taget from the list was found.
Lets hope that it was. In that case Tool Data, Speed and Feed etc. groups will become available for edit.
Capture wizard scans Target Window using its title. Then it puts text from the elements if found to various drop-down lists.
Now its time to to tell our Capture Wizard which fields represent what kind of parameters.
The main fields that need to be selected are Diameter, Tool Type. RPM and Feedrate.
Those are 4 basic things that we need to get the job done.
- Re-Scan All to refresh the wizard and re-scan all windows if needed
- In tool Data Check "Capture" check box
- From the "Diameter" drop-down list select the value that represents the tip diamter of our tool
In this case our drill is 0.199 - In the Tool Type, Material And Coating check at least Tool Type filed checkbox and select the value that contains tool type data in this window.
In this case we choose "Tool name" field that contains word DRILL - this is enough to associate it with HSMAdvisor's Drill Tool Type - Choose whether to capture tool material
- Choose whether to capture tool coating
In many cases you can use text in Comment field to tell HSMAdvisor what kind of tool is being used - In Speeds and Feeds section check Capture and/or Update check boxes to be able to receive and send result data.
- Choose values that represent Cutting speed, Chipload, RPM and feedrate
In this case Mastercam does not even show us cutting speed or chipload! But, we can still work with only RPM and Feedrate - SAVE- Click Save button to save your work on this profile.
At this point you can hit [Capture] button to transfer captured information back to HSMAdvisor.
BUT. It would not capture any tool type information.
To be able to correctly parse tool type you need to go to Tool Type, Material and Coating Recognition tab and enter "DRILL" into the Tool Type table right across Jobber Twist Drill tool type.
What capture wizard does is looks for word "DRILL" inside Tool Type Field text. If it does see that text it assumes it is Jobber Twist Drill.
Now you can his SAVE again to save your recent changes and click [Capture] button to bring all that into back to HSMAdvisor.
What then
After successfull capture you should have pretty much exactly the same data as you just had in CAD/CAM cut parameter window.
You then perform your normal calculation to find the proper speeds and feeds.
When ready you click on [Capture] button again.
If you saved your previous work you shlould now have all fields ready to use.
Make sure "Update" checkbox inside Speeds and Feeds section is ticked.
And simply click [Update] button.
This will copy the information into the corresponding fields on the target window.
Limitations and considerations
There are some limitations and considerations.
- Target window MUST be open and it MUST be the only window with this particular title on the desktop at this particular time.
- If target window contains different tabs, a tab with information being captured needs to be selected.
- You may have to run HSMAdvisor in admin mode in order for this to work.
- This only works with conventional basic windows form data and will not work for data contained in list boxes and non conventional elements like list views, tables and trees.
Conclusion
I know this may feel a little laborious, but there is no way around it if we want to implement any sort of integration across multiple CAD/CAM pacakges at once.
This Will Not work in some cases at all. In many cases some features will not work properly Always double-check your data.
Testing was done using SurfCam 5,6 and MasterCAM-X2.
Later on if this Capture Wizard catches on i will introduce pre-defined CAD/CAM profiles for various supported software packages and their versions.
Please direct your feedback here or create a new forum thread on our support forums.